VirtualBox
https://tagilog.tistory.com/411
https://websetnet.net/ko/how-to-speed-up-a-virtualbox-virtual-machine-and-make-it-run-faster/
https://www.lainyzine.com/ko/article/how-to-install-virtualbox-on-windows-10/
https://opentutorials.org/course/173
http://gobawi.tistory.com/90
http://kideagle.tistory.com/47
https://websetnet.com/ko/ten-installing-ubuntu-1510/
Download
VirtualBox https://www.virtualbox.org/wiki/Downloads
- VirtualBox platform packages.
- VirtualBox 5.1.6 Oracle VM VirtualBox Extension Pack
설치 OS
Elementary OS :: https://elementary.io/ko/
xubuntu:: http://xubuntu.org/getxubuntu/
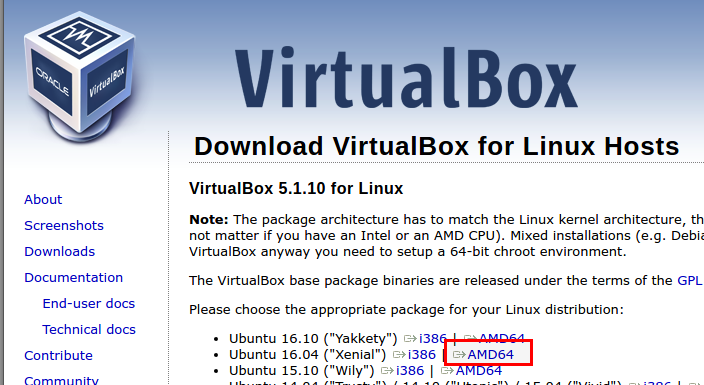
설치시 유의사항
- 32bit만 나올때, Bios에서 Intel VT-x 를 Enable한다.
- 메모리 3072 (높게 설정할 경우 에러나면 낮추기)
- 하드디스크 25기가, 고정 fixed size disks
- 일반>고급> 클립보드 공유, 드래그드롭 : 양방향
- 시스템> 마더보드 >부팅순서 – CD(처음에 ios로딩에 필요), HD, 플로피디스크 : disable
- 시스템> 프로세서 > 갯수 : 4
PAE/NX : enable - 디스플레이 > 화면 > 비디오메모리 :32 MB(낮게 설정할 경우 에러나면 높히기)
Turn Off Windows Defender
설치후 초기 설정
VirtualBox-x.x-OSX.dmg 설치
http://jkstory-textcube.blogspot.kr/2015/07/virtualbox-guest-additions-elementary-os.html
Virtualbox Guest Additions 설치하기 (Elementary OS)
VirtualBox extension pack (게스트 확장) 설치
http://download.virtualbox.org/virtualbox/
장치> 게스트확장 CD이미지 삽입
$ sudo ./VBoxLinuxAdditions.run
1. CD 넣기
2. Terminal 에서
$ cd /media/onesixx/VBOXADDITIONS_5.1.10_112026/ $ sudo sh VBoxLinuxAdditions.run $ shutdown --reboot now
3. 적용을 위해 Restart
ubuntu 업데이트
설정 -> 소프트웨어 업데이트 도구
# sudo apt-get update –> 업데이트
ubuntu ssh 서버 설치
# sudo apt-get install openssh-server
https://developer.microsoft.com/en-us/windows/downloads/virtual-machines/
window의 설치공간을 위한 vdi 만들기
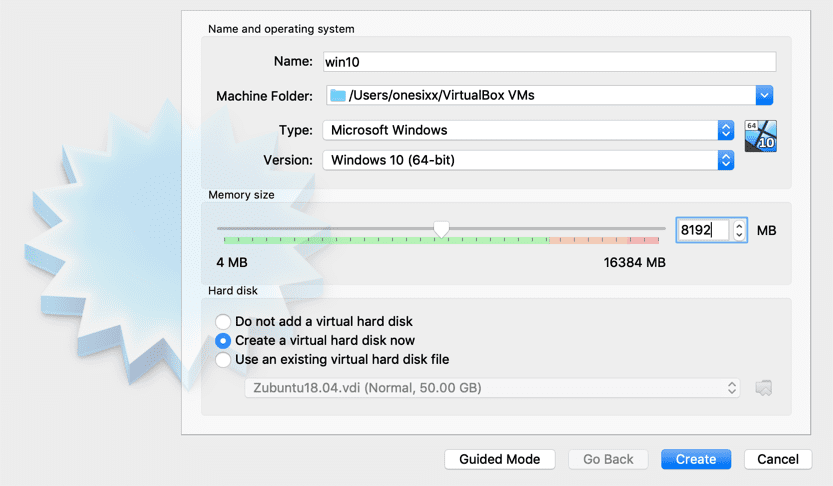
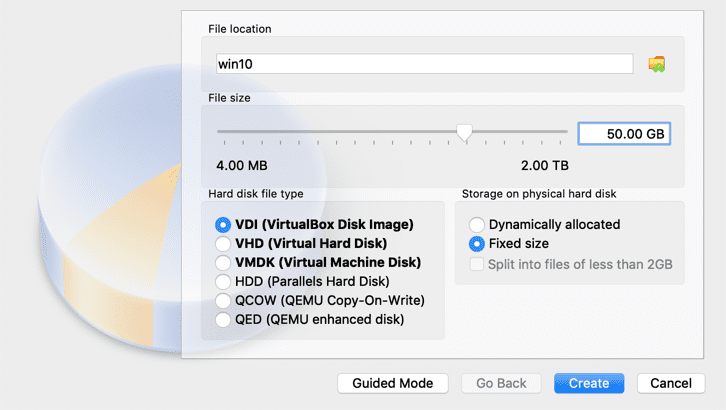
(기본공간확보후) 설정
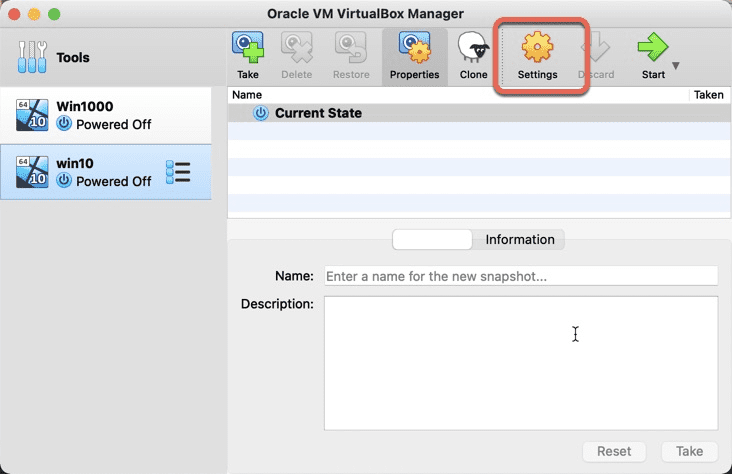

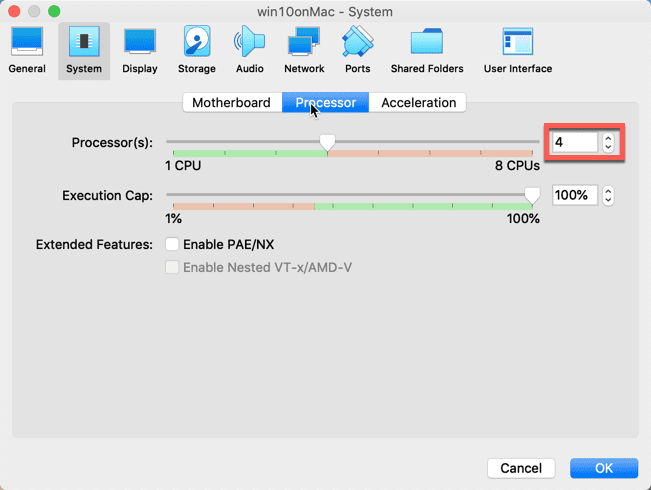
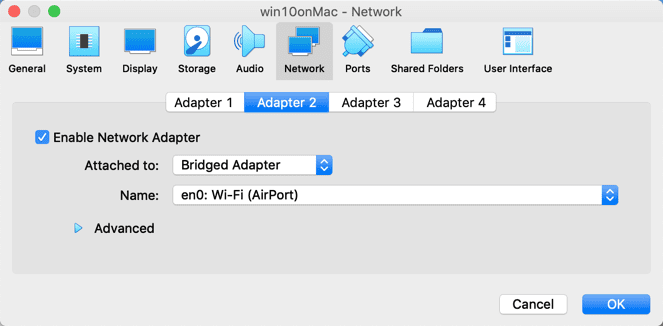
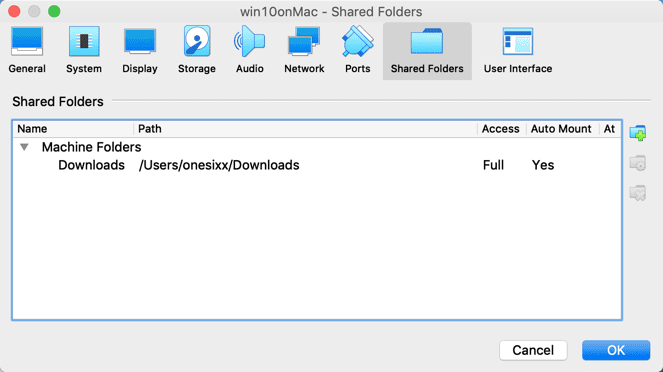
Shared folder
http://onesixx.com/virtualbox-2/
http://noota.tistory.com/category/VirtualBox
저장소에 Windows설치 이미지 할당 !!!!
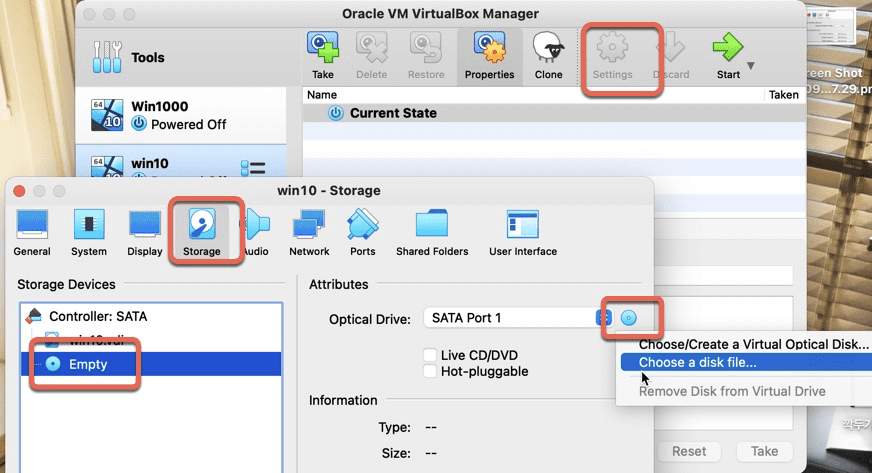
설치완료후 window 이미지CD제거
확장팩
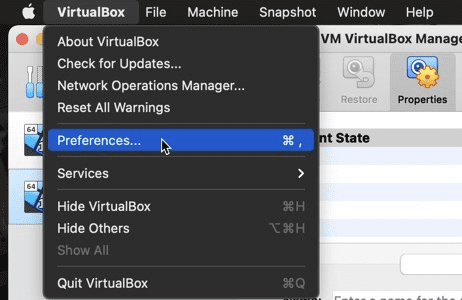
Host-Windows / Guest-Ubuntu
1. Guest 확장 설치 (Virtual Machine, Guest-Ubuntu)
Guest-Ubuntu를 부팅 한 후, VirtualBox의 ‘장치’ – ‘게스트 확장 설치 …’ 메뉴를 통해 설치
http://download.virtualbox.org/virtualbox/
2. 공유폴더 생성 (Host-Windows)
공유할 폴더 생성 ( C:\virtualbox_share)
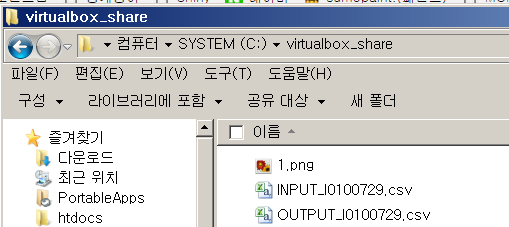
3. 공유폴더 등록 (Virtual Machine)
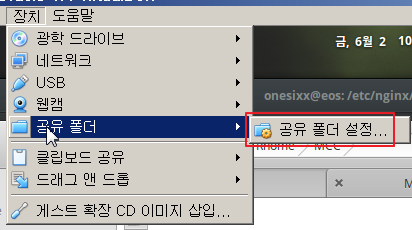
VirtualBox > 장치 > 공유폴더 > 공유폴더 설정
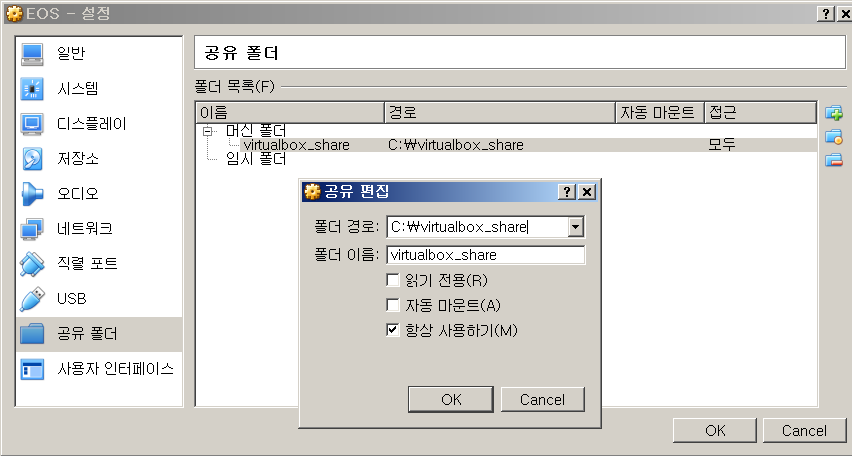
자동마운트는 제대로 되지 않는 경우있어, uncheck하고 수동으로 Mount
4. 공유 폴더 생성 (Guest-Ubuntu)
Ubuntu에 공유 폴더 생성 ( /mnt/share )
$ sudo mkdir /mnt/share
5. Mount (Host-windows 설정한 공유폴더를 Guest-Ubuntu 공유 폴더 와 연결)
재부팅시, 다시 마운트해야함.
$ sudo mount -t vboxsf virtualbox_share /mnt/share
6. 확인
파일 넣어서 둘 다 보이는지 확인
VBOXClient --clipbaord VBOXClient --draganddrop
=============https://tuwlab.com/161
VirtualBox에서는 가상머신에 올려져 있는 가상 OS를 실제 OS처럼 사용하는 편리한 기능을 제공합니다. 전체화면 모드(첫 번째 스크린샷)와 심리스 모드(두 번째 스크린샷)이 그것입니다.
전체화면 모드의 경우 말 그대로 가상OS 화면을 전체화면으로 띄워주는 기능이며, 전환하는 단축키는 [호스트 키] + [F] 입니다.
심리스 모드(Seamless Mode)는 두 번째 스크린샷처럼 실제 OS의 바탕화면 위에 가상 OS에서 만들어낸 창을 합성시켜주는 매우 유용한 기능이며, 전환하는 단축키는 [호스트 키] + [L] 입니다.
※ 가상 OS가 전체화면으로 띄워진 전체화면 모드에서 Ubuntu의 작업공간 전환을 하기 위해서는, 먼저 입력 포커스를 호스트 OS로 바꾸어야 하기 때문에 [호스트 키]를 한 번 누른 뒤 작업공간 전환 단축키를 눌러야 합니다.
예) [오른쪽 Ctrl] → [Ctrl] + [Alt] + [←]
virtualbox 포트포워딩 설정
http://onesixx.com/virtualbox-network/
http://onesixx.com/virtualbox-network-2/
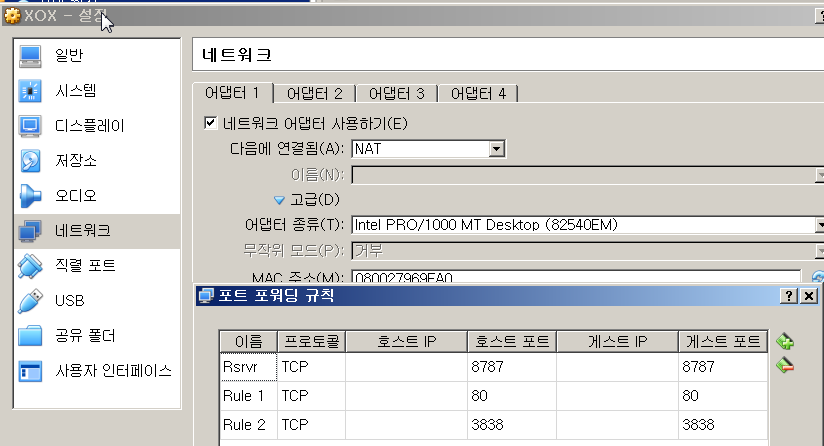
옮기기
VirtualBox: Moving Running VM to a New Physical Machine Without Re-Activating Windows
For Mac OS X users, VirtualBox.xml is located at ~/Library/VirtualBox/VirtualBox.xml.